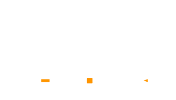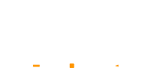منوهای سایت بخشهای اصلی سایت هستند که وظیفه هدایت کاربران سایت به مطالب را برعهده دارند. تعداد منوها، نوع آنها و تعداد آیتمهای هریک از منوها به سایت شما بستگی دارد. از آن رو لازم است تا نسبت به چگونگی ایجاد و حذف منوها و آیتمهای هریک از آنها آگاهی لازم را داشته باشید.
برای رفتن به قسمت مدیریت منوها (Menus) در جوملا:
- کافی است به منوی Menus (منوها) رفته و از منوی باز شده گزینه Manage (مدیریت) را انتخاب کنید.

- در صفحه اصلی جوملا، به منوی موجود در سمت چپ صفحه رفته و از زیر مجموعه Structure (ساختار)، گزینه Menus (منوها) را انتخاب کنید.
اگر مسیر شماره یک را انتخاب کردید از منوی باز شده گزینه Manage (مدیریت) را انتخاب کنید و چنانچه مسیر شماره دو را انتخاب کردید بطور مستقیم به صفحه مدیریت هدایت خواهید شد.
در ابتدای راهاندازی جوملا در این بخش تنها Main Menu (منوی اصلی) بعنوان منو بصورت پیش فرض در این بخش موجود است. اما اگر قصد ویرایش منو در قالب سایتی را دارید در این صفحه کلیه منوهای تعریف شده در سایت را رویت خواهید کرد.
- شماره یک: گزینه New (جدید) برای تعریف منوی جدید بهکار گرفته خواهد شد. لازم به یادآوری است که برای ایجاد منوی جدید در سایت شما میبایست در این قسمت منو را تعریف کنید و سپس با ایجاد آیتمهای منو که در بخش بعد به توضیح آن خواهیم پرداخت، به منو ویژگی حقیقی ببخشید.
با انتخاب گزینه New (جدید) صفحهای همانند زیر ظاهر میشود.
برای معرفی هر منو کافی است برای آن نامی را انتخاب کنید(Title) و سپس نوع آن را مشخص کنید (Menu Type). این دو گزینه برای ایجاد منو الزامی است. سپس بصورت اختیاری چنانچه توضیحی برای منو دارید میتوانید در بخش Description (توضیحات) آن را اضافه کنید.
- شماره دو: چنانچه قصد ویرایش منو را داشتید کافی است بر روی مربع کوچکی که در سمت چپ نام منوها ( در سمت راست در صورت انتخاب زبان فارسی در جوملا) وجود دارد کلیک کرده، با اینکار شما منوی موردنظر را انتخاب خواهید کرد و سپس کافی است گزینه Edit (ویرایش) را انتخاب کنید. اکنون این امکان برای شما بوجود خواهد آمد که ویرایشهای لازم را انجام دهید.
- شماره سه: گزینه Delete (حذف) در جهت پاک کردن منوها بکاربرده میشود. برای اینکار کافی است منوی موردنظر را به طریقی که در بالا توضیح داده شد انتخاب کنید و پس از آن Delete (حذف) را انتخاب نمایید.
حال که منوها را ایجاد کردید و یا آنها را ویرایش کردید، نوبت آیتمهای منو است.
برای ویرایش آیتمهای منو، نیز دو مسیر وجود دارد.
- با انتخاب هر منو( کلیک بر روی نام آن) آیتمهای منو برای شما نمایش داده خواهد شد.
- از کادر موجود در سمت چپ(در سمت راست در صورت انتخاب زبان فارسی در جوملا) گزینه Menu Items (آیتمهای منو) را انتخاب کنید.
توجه داشته باشید در این صفحه برای آنکه مشخص کنید آیتمهای مربوط به کدام منو، نمایش داده شوند، کافی است در قسمتی که در عکس زیر با کادر قرمز نمایش داده شده نوع منو را از منوی کشویی انتخاب کنید.
همانطور که پیشتر اشاره شد در ابتدای نصب قالب جوملا بصورت پیشفرض تنها منوی اصلی (Main Menu) موجود است و در منوی اصلی تنها آیتم موجود، آیتم خانه (Home) میباشد. اما در غیر اینصورت و در صورت استفاده از قالبهای از پیش تعریف شده کلیه آیتمهای موجود در هر منو نمایش داده خواهند شد.
شما در این بخش میتوانید کلیه ویرایشها در مورد آیتمهای منو را اعم از ایجاد، تغییر، انتشار، منتشر نشده، حذف و ... انجام دهید.
در سطر مشخص شده به توضیح در مورد برخی گزینه ها خواهیم پرداخت.
- New (جدید): به کمک این گزینه میتوانیم آیتمهای دلخواه را به منوی مورد نظر اضافه نماییم که در ادامه به توضیح مفصل در مورد این گزینه خواهیم پرداخت.
جهت استفاده از گزینههای دیگر این سطر میبایست در ابتدا آیتم مورد نظر را انتخاب کنید. به اینصورت که تنها با کمک ماوس خود، مربع کوچک کنار نام هر آیتم را انتخاب کرده و سپس با توجه به نیاز خود یکی از گزینههای موجود در سطر را انتخاب کنید.
- Edit(ویرایش): این گزینه امکان ویرایش کلیه تنظیمات آیتم را برای شما فراهم خواهد کرد.
- Publish (انتشار): آیتم مورد نظر را در حالت انتشار قرار خواهد داد.
- Unpublish (منتشر نشده): آیتم را در حالت منتشر نشده قرار میدهد.
- Batch (دسته): برای استفاده از این گزینه میتوان چند آیتم را انتخاب کرد و بصورت گروهی تغییراتی از قبیل تغییر زبان، کپی، انتقال ، تغییر دسترسی و... را بر همه آنها اعمال کرد.
- Home (خانه): اگر این گزینه برای آیتمی فعال باشد، آن آیتم بعنوان خانه تعیین خواهد شد و با زدن اسم سایت محتویات این آیتم نمایش داده خواهد شد.
- Trash (زبالهدان): میتوانید آیتمهای انتخاب شده را پاک کنید. لازم به ذکر است با استفاده از این گزینه آیتمها از منو حذف خواهند شد اما همچنان در محیط جوملا وجود دارند. چنانچه بعدها قصد ایجاد آیتم را مجدد پیدا کنید چه در این منو چه در منوهایی دیگر، خطایی مبنی بر وجود تشابه نام برای شما صادر خواهد شد. جهت از بین رفتن آیتم از محیط جوملا لازم است آن را از زبالهدان نیز پاک کنید.
- با کمک این منوی کشویی میتوان نوع منو را مشخص کرد.
- گزینه شماره دو، امکان جستجوی آیتم را براساس نام آن به شما خواهد داد. زمانیکه آیتمها زیاد باشند میتوان برای یافتن آنها از این جستجو کمک گرفت.
- این گزینه، فیلترهایی را در اختیار شما قرار خواهد داد تا شما بتوانید به صورت دقیقتری آیتم خود را پیدا کنید. با انتخاب گزینه Search Tools (ابزارهای جستجو):
سطر مشخص شده نمایان خواهد شد.
- Select Status (انتخاب حالت):
در این منو میتوان باتوجه به حالتهای Trashed(زباله)، Unpublished (منتشر نشده)، Published (منتشر شده)، آیتم را مشخص کنید.
نکته: همانگونه که پیشتر ذکر شد، با انتخاب گزینه Trash (زبالهدان)، تنها آیتم از منو حذف میشود و در محیط جوملا باقی میماند. برای پاک کردن آیتم از محیط جوملا کافی است از منوی کشویی بالا، گزینه Trashed (زباله) را انتخاب کنیم. در این حالت کلیه آیتمهایی که در زبالهدان وجود دارند، نمایش داده خواهند شد. کافی است آیتم مورد نظر را انتخاب کنید( با تیک زدن مربع کناری نام هر آیتم) :
حال اگر گزینه Empty trash (زبالهدان خالی) را انتخاب کنید( با دایره قرمز رنگ در تصویر مشخص شدهاست)، آیتم شما کاملا از محیط جوملا پاک خواهد شد و اگر بر روی آیکون سطل آشغال که با دایره سبزرنگ در شکل مشخص شدهاست کلیک کنید، مجدد این آیتم منتشر خواهد شد.
- Select Access (انتخاب دسترسی):
در این منو شما میتوانید بر حسب انتخاب دسترسی، آیتم مورد نظر خود را پیدا کنید.
- Select Language (انتخاب زبان):
این منو این امکان را به شما خواهد داد که براساس نوع زبان، آیتمها را فیلتر نمایید.
- Select Max Levels (انتخاب بیشترین سطح):
در این فیلتر میتوانید مشخص کنید، آیتمها در چه سطحی نمایش دادهشوند، آیتمهای ریشه، زیر مجموعه...
حال وقت آن است که به بررسی چگونگی ایجاد یک آیتم جدید بپردازیم.
اضافه کردن آیتم جدید به منو
پس از مشخص کردن نوع منو، در صفحه Menu Items (آیتمهای منو)، گزینه سبز رنگ New (جدید) را انتخاب کنید.

با صفحهای همانند صفحه بالا مواجه خواهید شد.
- شامل گزینههایی جهت ذخیره و انصراف میباشد.
- عنوان منو است که جزو گزینههای ستارهدار است و پر کردن آن الزامی است.
- نام مستعار است. نام آن را همنام عنوان منو انتخاب کنید. این کار به سئوی سایت شما کمک خواهد کرد.
- Menu (موقعیت منو): این یک گزینه اجباری است و میبایست مشخص کنید قصد اضافه کردن آیتم به کدامین منو را دارید.
- Parent Item (گزینه مادر)، این امکان را فراهم خواهد کرد که مشخص کنید، آیتم شما، آیتم اصلی است و یا زیر مجموعهای از یک آیتم اصلی دیگر است.
چنانچه آیتم اصلی باشد آن را در حالت پیشفرض خود، Menu Item Root ( ریشه گزینه منو) رها میکنیم اما چنانچه زیر مجموعهای از یک آیتم اصلی دیگر باشد به کمک منوی کشویی فراهم شده آیتم اصلی را انتخاب میکنیم.
- Status (حالت)، حالت آیتم را مشخص کنید.
- در اینجا مشخص کنید که آیتمی که ایجاد میکنید به عنوان صفحه پیشفرض نمایش دادهشود یا خیر. عموما برای صفحه/ آیتم، خانه در حالت Yes (بله) قرار خواهد گرفت.
- نوع دسترسی برای آیتم را میتوان در این قسمت مشخص کرد.
- در این قسمت میتوان زبان را برای این آیتم تعیین کنید.
- تنظیمات مرتبط با هر آیتم به صورت بخشبندیهایی در قالب تب تنظیم شدهاند. تعداد و نوع این تبها با توجه به نوع منو متفاوت خواهد بود.
نوع آیتم منو:
کافی است بر روی دکمه Select (انتخاب) کلیک نمایید. فهرستی برای شما باز خواهد شد.
لیستی از انواع منوها در این فهرست برای شما مهیا شدهاست.
حال به توضیح مختصری در مورد هریک از اجزای این فهرست خواهیم پرداخت.
Article (مطلب):
- Archived Articles (مطالب بایگانی شده): با انتخاب این گزینه، مطالبی که بایگانی شدهاند نمایش داده خواهند شد.
- Category Blog (مجموعه بلاگ): چنانچه قصد دارید در صفحه شما، مجموعهای از مقالات همانند یک بلاگ نمایش دادهشوند میتوانید از گزینه Article (مطلب)، Category Blog (مجموعه بلاگ) را انتخاب کنید.
با انتخاب این گزینه، بلافاصله از شما دستهبندی مربوطه که مجموعه مقالات خود را در آن قرار دادهاید از شما پرسیدهمیشود.
در تبهای موجود، امکانات زیادی جهت تنظیم نمایش صفحه بلاگ برای شما فراهم شدهاست .
یکی از مهمترین تبها، تب Blog Layout (طرح بلاگ) است.
در این تب شما براحتی میتوانید مشخص کنید که چه تعداد از مطالب شما، بعنوان مطالب برجسته نمایش داده شوند، صفحه بلاگ شما حداکثر شامل چه تعداد مقاله خواهد بود، مطالب شما در قالب چند ستون نمایش دادهشوند.
- Category List (لیست مجموعه): این گزینه این امکان را به شما خواهد داد تا در صفحه خود لیستی از مطالب یک مجموعه را داشته باشید.
پس از انتخاب این گزینه از شما نام مجموعه مورد نظر پرسیده خواهد شد.
- Create Article (ایجاد مطلب): با این گزینه، امکان ایجاد و ساخت مطلب جدید را برای کاربران خود بوجود خواهیدآورد.
- Featured Articles (مطلب ویژه): با این گزینه در صفحه شما کلیه مطالبی که آنها را بعنوان Featured (ویژه) معرفی کرده اید نمایش داده خواهند شد.
- List All Categries (لیست همه مجموعهها): با کمک این گزینه میتوان لیستی از مجموعهها را که داخل یک مجموعه تعریف کردهاید نمایش دهید.
تنها کافی است پس از انتخاب این گزینه، در محلی که با دایره قرمز رنگ مشخص شده است، مجموعه سطح بالای خود را معرفی کنید.
- Single Article (یک مطلب خاص): چنانچه آیتم شما تنها شامل یک مقاله است کافی است از گزینه Article (مطالب) گزینهSingle Article (یک مطلب خاص) را انتخاب کنید.
در اینجا با انتخاب این گزینه، گزینهای برای شما ایجاد خواهد شد که به شما این امکان را میدهد که مطلب موردنظر خود را مشخص کنید.
Contacts (تماسها):
- Featured Contacts (تماسهای ویژه): این گزینه کلیه تماسّهایی که با عنوان تماس ویژه معرفی شدهاند را نمایش خواهد داد.
- List All Contacts Categories (لیست تماسها در مجموعه): لیست تمامی مجموعههای تماسی است که در یک مجموعه خاص تعریف کردهایم.
تنها کافی است پس از انتخاب آن ، مجموعه سطح بالایی را که برای تماسها تعریف کردهاید، انتخاب کنید.
- List Contact In a Category ( لیست تماسها در مجموعه):
با کمک این گزینه میتوانیم لیستی از تماسها را که در یک مجموعه خاص تعریف کردهاید انتخاب کنید و نمایش دهید. پس از انتخاب این گزینه میبایست نام مجموعه دلخواه را نیز تعیین کنید.
- Single Contact (یک تماس خاص):
چنانچه قصد ایجاد آیتم برای منظور تماس یا تماس با ما هستید، کافی است از فهرست مذکور، گزینه Contacts (تماسها)، Single Contact (یک تماس خاص) را انتخاب کنید.
در اینجا نیز از شما Contact (تماس) مورد نظر سوال خواهد شد. لازم به ذکر است شما میبایست از قبل، از منوی Component (کامپوننت) جوملا، Contact (تماس) مورد نظر خود را تعریف کردهباشید و سپس در اینجا تنها آن را انتخاب نمایید.
System Links (سیستم لینکها):
- External Url (آدرس خارجی): زمانیکه شما قصد دارید، آیتم خود را به یک لینکی که خارج از صفحه است مرتبط کنید، این گزینه به شما کمک خواهد کرد.
- Menu heading (عنوان منو): عنوانی است که شما در قالب منو آن را تعریف میکنید. به این معنی که دیگر خاصیت لینک را ندارد.
- Menu Item Alias (نام مستعار گزینه منو): این گزینه زمانی کاربرد دارد که شما منویی را دارید که قصد دارید از آن در مکان دیگری مجدد استفاده کنید که به جهت تشابه نام این کار امکانپذیر نخواهد بود. در این موقعیت این گزینه کمک بزرگی به شما خواهد کرد.
فقط پس از انتخاب این گزینه از شما خواسته میشود تا منوی خود را که قصد ایجاد مجدد آن را دارید مشخص کنید.
- Text Separator (جدا کننده متن): این گزینه تنها در حکم جدا کنندهی متن کاربرد خواهد داشت.
Tags (برچسبها):
- Compact List of Tag Items (لیست فشردهای از گزینههای برچسب شده): کافی است برچسب مورد نظر را تایپ کرده، در نتیجه آن لیستی از گزینههایی که با برچسب مورد نظر شما برچسبگذاری شدهاند، فراهم خواهند شد.
- List of All Tags (لیست همه برچسبها): با انتخاب این گزینه کلیه برچسبهای تعریف شده مهیا خواهند شد.
- Tagged Items (گزینههای برچسب شده): به ازای هر تگ انتخاب شده، کلیه آیتمهای مربوط به آن تگ نمایش داده خواهند شد.
Users (کاربران):
- Edit User Profile (ویرایش مشخصات کاربر): به کمک این گزینه کاربران سایت میتوانند مشخصات پروفایل خود را اعم از نام، نام کاربری، رمز ورود، نشانی پست الکترونیک و... را ویرایش کنند.
- Login Form (فرم ورود) همانطور که از اسم آن پیداست، آیتم با این ویژگی امکان ورود کاربر به سایت را فراهم خواهد کرد.
- Logout (خروج): این آیتم امکان خروج از سایت را، فراهم میکند.
- Password Reset (یادآوری رمز عبور): با اضافه کردن این گزینه این امکان را برای کاربر خود فراهم خواهید کرد که در صورتی که رمز عبور خود را فراموش کرده از آن کمک بگیرد. با زدن این آیتم به صفحهای هدایت خواهد شد که نشانی پست الکترونیک از او پرسیده میشود که در نتیجه وارد کردن آن، رمز عبور به آدرس الکترونیک کاربر ایمیل خواهد شد.
- Registration Form (فرم عضویت): این گزینه کاربر را به سمت فرمی برای عضویت هدایت خواهد کرد.
- User Profile (مشخصات کاربر): این گزینه، مشخصات کاربر را برای او نمایش خواهد داد.
- Username Reminder Request (درخواست یادآوری نام کاربری): کاربران درصورتیکه نام کاربری خود را فراموش کردهباشند، این گزینه کمک زیادی به آنها خواهد کرد.
Wrapper (لینکآور)
- Iframe Wrapper ( لینکآور Iframe):
این گزینه این امکان را فراهم خواهد کرد تا از ویژگی Iframe در وبسایت خود بهره ببرید. در واقع این گزینه امکان نمایش وبسایتی دیگر را در داخل وبسایت شما فراهم خواهد کرد.